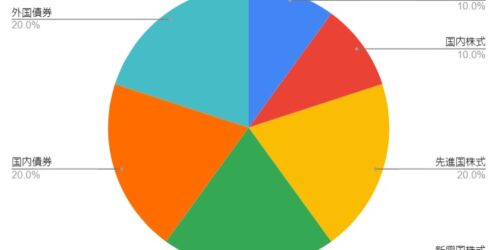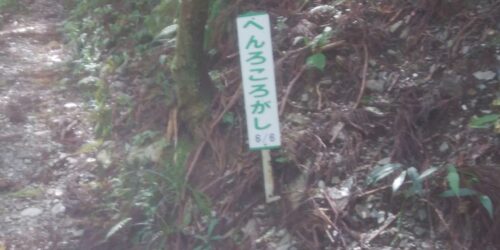ブログサイトを開始する手順
ブログをはじめようと思って、どう手を付けていったか記録しておきます。大きな流れは以下のような感じです。
1.スキームを考える
2.コンセプトを考える
3.契約する
4.セキュリティ設定
1)管理画面を守る。SiteGuardを入れる
2)メールアカウントを作る。またパスワードを思いつく。
3)お試し画面でメール連携
4)スパム対策
5)wordPressに投稿者追加
5.カテゴリを考える。
6.テーマを決めて初期設定する
7.記事を書く
8.広告を載せる
9.アクセス数を確認し、損益統計を見る。
細かい話は別の記事にすることにして、概要を記載しておきます。何かを始めるにあたって毎度のことですが、一番難しいのはパスワードを考えることです。証券口座やインターネットバンキングと同じパスワードは使わない、かつ、覚えていられるパスワードはそんなにないのです。
1.スキームを考える
最初はAWSでEC2を購入してWebApサーバーを立てていこうかと思いましたが、「ブログ 始め方」で検索すると随分様相が違っていました。選択肢は以下の二つのようでした。
- 無料のブログサイトを活用
- レンタルサーバーを利用してwordPress
どちらが自分に適しているか、を決定するにはどんなウェブサイトを作りたいか決めないといけないようです。
2.コンセプトを考える
ブログサイトがどれなのか、すら理解できていなかったので、やみくもに開いてみた皆さんのサイトはなんだか日々の記録、日記のようでした。無料サイトでも使い込めばやりたいことができるのかもしれませんが、私のやりたいことができるか不安になりました。
私の場合は投稿日時ではなく、「過去と現在、二つの時間軸で投稿する」サイトにしようと思いました。記事の属性による絞り込みも実現したいです。自由度の高そうなwordPressで始めて見ることにします。
3.契約する
価格.comでレンタルサーバーを検索するとオフィスに置く給水機がたくさん出てきました。一つずつ行動が間違っているようで、なじめないです。ようやく探し当てたもので見るとなんかアニメ好きじゃないといけないみたいなレンタルサーバーが並んでいて、参加させてもらえるかすらわかりません。NTT系の会社(コムウェアみたいなの)のはメールサーバー用途に特化して強化しているようです。会社名に安心感があって、評判が悪くなさそうなエックスサーバーにたどり着きました。
10日間お試し、で申し込もうとしたのですが、零細企業との取引でキャッシュレス決済を行うと5%還元という政府のキャンペーンが終わりに近づいていました。間に合わないのでそのまま契約することにします。
エックスサーバー自体も独自ドメイン無料キャンペーンをしていて、10日お試ししてから独自ドメイン申し込むパターンだと最初に全部セットアップしてくれるオプションが使いづらいのでそのまま契約が楽ちんでした。ドメイン設定がなかなか行えませんがDNSの反映あたりで時間がかかるのはどうしようもないのでお風呂に入ってご飯を食べたりして待ちます。
申し込み画面の指示通りに入力していくのは全く問題ありませんでしたが、困ったのはパスワードです。
- エックスサーバーのIDに対するパスワード
- wordPressのIDに対するパスワード
銀行なんかで使っているパスワードと同じにしたくないので覚えることができて、推測されにくいパスワードを考案しなければなりません。上記は管理者IDと思われますので通常のサイト投稿者のようなIDを別に作るとまたしてもそのパスワードを思いつかなくてはいけないのです。端末に覚えさせて端末は生体認証で、という方法が現実的なのかもしれないですが、端末を故障などで失った場合にどうなるかわからないので困ります。Webではなかなかしっくりするソリューションが見当たらないので、碩学の教えを請いたいところです。
4.セキュリティ設定
ドメイン設定が反映されてサーバーが使えるようになったので早速wordPressを開いてみてぎょっとしました。管理者用URLが非常に推測しやすいうえに、ユーザIDは投稿そのほかで周知となる可能性が高いことを考えると、後はパスワードしか入れる所がなくて、あっという間に攻撃されそうです。
かなりひるみましたが「wordPress セキュリティ対策」で検索するとプラグインを入れるとある程度安心感がありそうです。詳しくは別の記事にしますが、レンタルしたサーバーにメールIDを追加する、追加したメールIDで管理者とは別に投稿者IDを作成する、といった作業も追加しました。
5.カテゴリを考える。
記事には複数の属性が付くのでしょうが、それをすべてカテゴリ分けすると複雑すぎて何かわからなくなりそうでした。一旦時間軸毎に一次元のカテゴリリストを作成しました。一般にはSEO対策として利用される「タグ」も記事の属性として十分活用できそうです。
6.テーマを決めて初期設定する
wordPressを全く理解しないまま開始したので、これはてこずりました。とりあえず見栄えが良かった「Blossom Travel」を入れてみたのですが、何をどう編集したらよいか全くわかりません。真ん中のStartを押したら何を始めればよいのかわからないのです。どうやらこれは商品を陳列したり、販売したりするECサイトでの利用がイメージされているようです。私には今のところ販売するものがありません。
いくつかやみくもにインストールしてみるうちに徐々にwordPressの仕組みもわかってきたのか、これならできそうって思ったのが「coldbox」です。記事部分だけ練習してスタートするにはよさそうです。(後からスマホで見るとメニューが私の好きでないハンバーガーメニュー(横3本線のところをタップするとメニューが開くやつ)でがっくりしました。どうすれば治せるのか。。。。)
カテゴリの設定は単純に親子関係でスタートしたのですが、つまづいてメロメロになりました。カテゴリを定義する画面がいろんなところにあって、どこの画面だったかも後で探さないといけないですが以下のようにちょろっと横にずらすことができる画面があって、そうすると親の下に子供がぶら下がるのです。
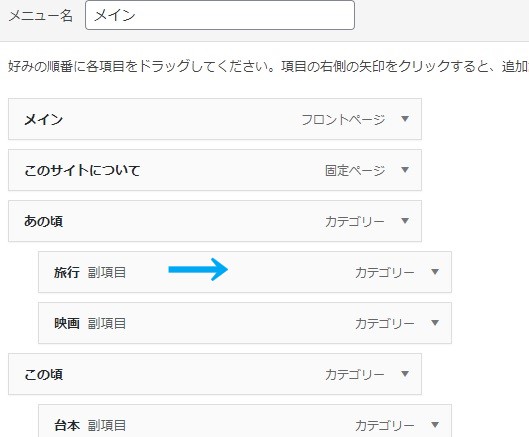
ぎゅーって。これはだいぶ考えました。ただこれができたらとりあえずカテゴリ表示して選択したカテゴリの記事一覧が出るまで全くコーディングレスで進みました。さらに凝ったことをしようとするとつまづくのかもしれないですが、つかみは非常に良いツールだと思いました。
7.記事を書く
今ここです。とりあえず50本ほど書いてから次を考えようと思います。
8.広告を載せる
私の興味が時代にマッチする自信は全くないですが、何も反応を見ないと仙人になってしまうので、どの程度アクセスがあって100円収入を得るにはどれくらいかかるか挑戦してみようと思います。手続きを始めたら更新します。
9.アクセス数を確認し、損益統計を見る
今回は分不相応に有料のレンタルサーバーを利用してみました。今のところ追加費用とか請求されていないですが、3年をめどに継続可能か確認しようと思います。有益な情報を得られず、迷惑メールとかで挫折ずるかもしれません。途中で更新しようと思います。